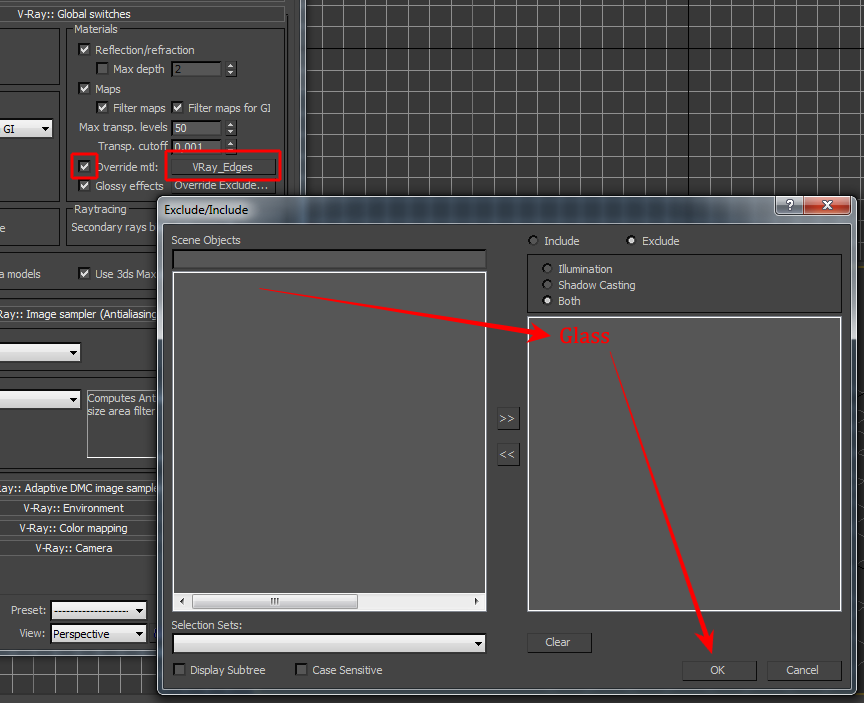Подготовка моделей к публикации
1. Создание изображений для превью
- Изображение должно быть в формате JPG или JPEG.
- Единое разрешение для всех изображений - 1280х960 px.
- Количество превью строго не устанавливается, но очень желательно, чтобы их было не менее трех.
- Имена файлов-превью большой роли не играют, достаточно: 01,02,…
- Постарайтесь, чтобы изображение заполняло как можно большую часть превью, чтобы дать пользователю наиболее полную информацию о модели.
- Выбирайте наилучшие ракурсы и старайтесь располагать изображение по центру превью.
- Обязательно нужно загрузить два изображения модели без материалов и текстур, в виде каркасной сетки.
- Вы можете загрузить сразу несколько изображений и впоследствии легко менять их местами. После загрузки изображений они появятся в виде превью с размерами 160x120 px. Просто перетащите мышкой то изображение, которое будет “визитной карточкой” вашей модели на первое место.
2. Запишите количество вертексов и полигонов для вашей модели
Эта информация необходима для публикации модели. Не забудьте убрать на время «сглаживающие» модификаторы для правильного подсчета полигонов и вертексов. После их следует опять включить, чтобы модель соответствовала превью.
(Количество полигонов в сцене проще всего выяснить нажатием клавиши «7»)
3. Создание корректного архива с моделью и текстурами
Шаг за шагом
1. Выделяем объект.

2. Затем сохраняем его в отдельный файл, например - chair.max.
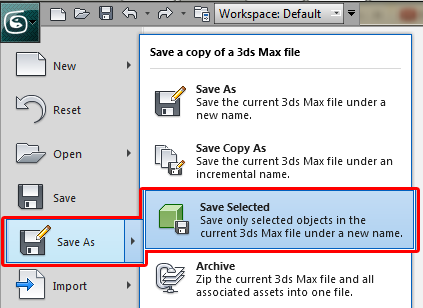
(сохранить выделенное).
3. Удобнее будет сразу создать папку с названием, которое дано файлу (в нашем случае chair), и сохранить объект туда.
4. Теперь можно покинуть текущую сцену и открыть вновь созданный файл.
5. Если наш объект - это группа объектов, группу следует расформировать.
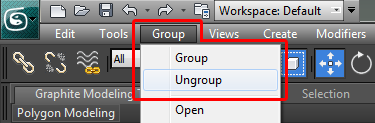
6. По очереди переименовываем все объекты бывшей группы.
Потом выделяем все объекты и сформируем новую группу с тем же именем, что и файл (в нашем случае chair).
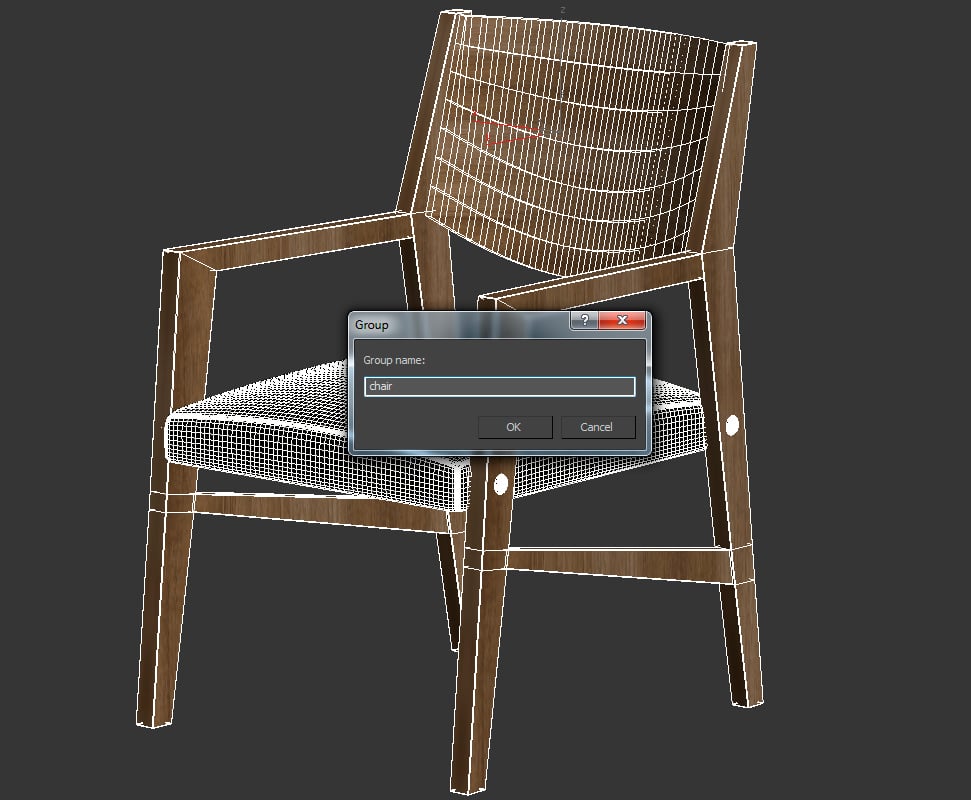
7. Открываем Material Editor (клавиша «M»).
И сбрасываем слоты Material Editor. Reset Material Editor Slots.

8. Аккуратно переименовываем все материалы сцены, давая им корректные (и, желательно, не слишком длинные) названия по-английски.

9. Находим все, используемые в материалах сцены, Битмапы (Bitmaps) и копируем их в папку к созданному нами файлу.
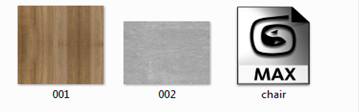
10. Поочередно переименовываем каждую текстуру. И прописываем к ней новый путь в Material Editor.
11. Отключаем пути для текстур!
Для этого выбираем в меню Utilities вкладку More
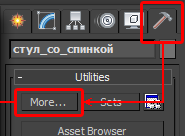
и далее вкладку Bitmap/Photometric Paths и нажимаем OK.
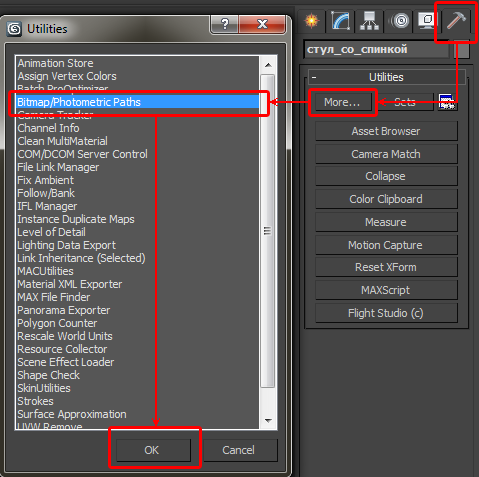
В появившемся Path Editor выбираем вкладку Edit Resources.
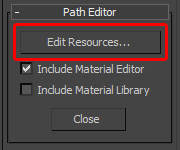
В Bitmap / Photometric Path Editore выбираем Strip All Paths.
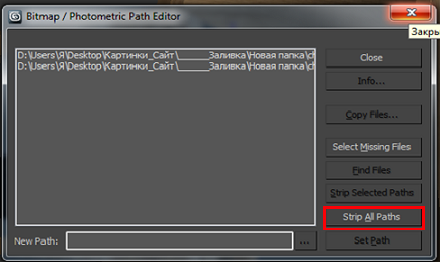
Окончательный результат должен выглядеть так:
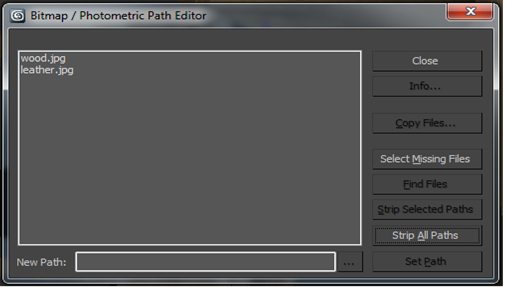
Готово!
Теперь на всякий случай проверьте (особенно это касается интерьерных и экстерьерных сцен) проект на наличие лишних «замороженных» и «скрытых» слоев и объектов!
После этого не забудьте сохраниться)) и закройте 3DS MAX.
12. Создайте архив папки с проектом и текстурами. Строго .zip.
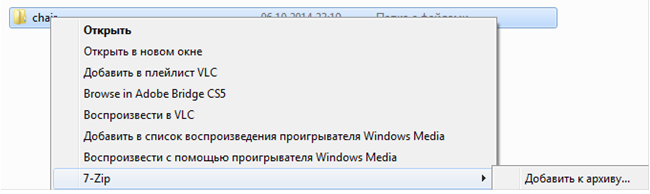
Создание каркасной сетки
1. Открываем Material Editor (M). И выбираем тип материала VRayMtl.
2. В Diffuse ему помещаем текстуру VRayEdgesTex.
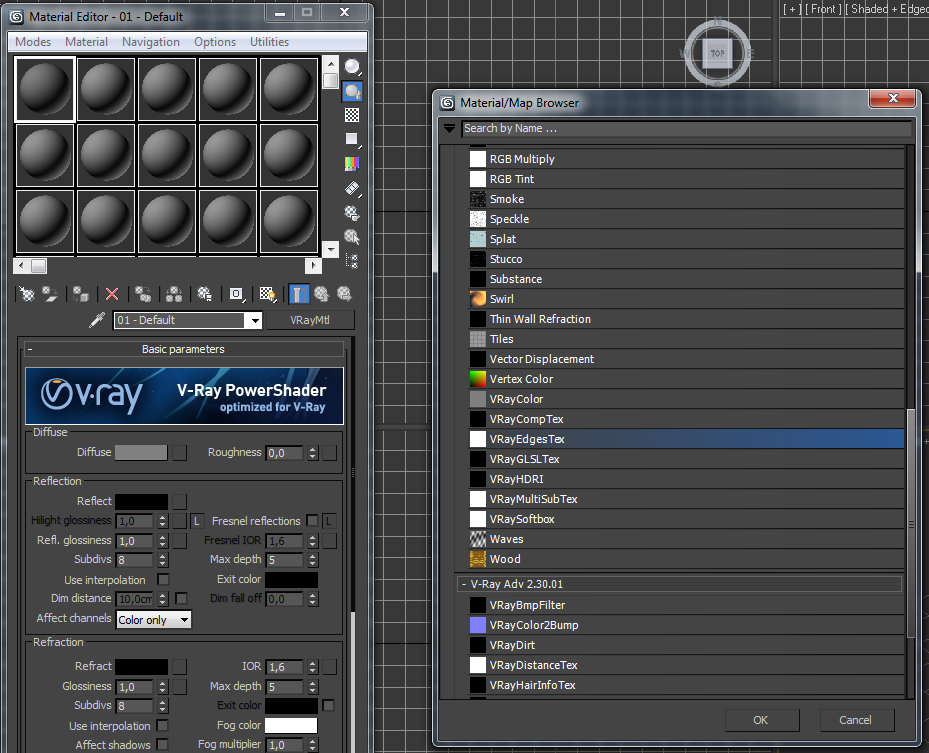
3. Настраиваем цвета каркасной сетки «по вкусу». И переименовываем материал в VRay_Edges.
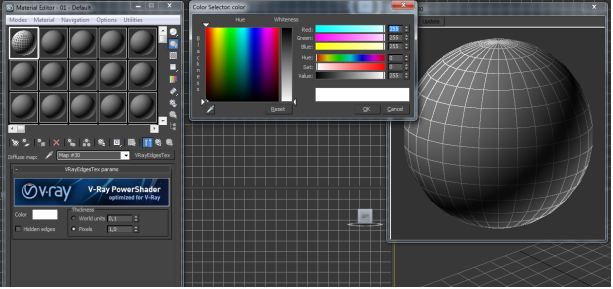
4. Заходим в Render Setup -> VRay и открываем вкладку VRay::Global switches
5. Отмечаем «птичкой» Override mtl и перетаскиваем в соответствующий слот материал VRay_Edges.

Готово!
Теперь при просчете ВСЕ материалы сцены будут заменены на VRay_Edges т.е. в виде каркасной сетки!
Если необходимо, чтобы некоторые объекты (например, состоящие из прозрачных материалов или VRayPlan) при Render-е отображались «правильно», их необходимо исключить из списка во вкладке Override Exclude…