Уроки - Моделирование резьбы в 3ds Max
Описание
Этот простой урок научит вас "нарезать" резьбу на трехмерной модели болта.
Видео предназначено для начинающих изучение 3ds Max.
Наименование и теги
3D урок моделирование 3ds Max резьба болт
Материалы урока
Опубликовал: Орт Григорий
все уроки >>Специальность: 3d моделлер
Пол: мужской
Дата рождения: 22-01-1970
Принцип моделирования резьбы в 3ds Max.
(на примере создания винта)
1. Начнем с создания стандартного примитива – цилиндр.

Задаем количество сторон – 6, а количество сегментов на торцах – 3. Количество сегментов по высоте можно сразу задать равным количеству витков резьбы (если оно точно известно). Для урока нам понадобятся 5.

Теперь конвертируем наш цилиндр в Edit.Poly.
Примечание. Если Вы пока не уверены в параметрах цилиндра (размеры, количество сторон и сегментов) – «навесьте» на цилиндр модификатор EditPoly.
2. Теперь создадим «шляпку» винта.
Это, как и большинство операций в 3ds Max, можно сделать множеством способов.
Мы, сначала, применим к шести (не считая торца) верхним полигонам модификатор Srherity (2.1).
Затем «повесим сверху» модификатор Edit Poly и, используя инструменты масштабирования (2.2) и перемещения (2.3), подгоним размеры шляпки до задуманных.


<hr>

3. Пришло время подготовить «тело» винта к моделированию резьбы, разбив его на необходимое количества сегментов. Для этого просто выделяем вертикальные ребра, нажимаем Alt+R, и Connect-им -

4. Наконец мы добрались до основной части моделирования винта – создания резьбы.
Что представляет собой резьба? Это просто канавка, спиралью охватывающая «тело» винта.
Вот мы и займемся созданием «цепи» ребер, по спирали «понимающихся» от основания винта вверх. Делается это достаточно просто)
4.1 Переходим в режим редактирования ребер. Выделяем все, кроме верхнего, вертикальные ребра одной из граней и перемещаем их по оси Z на высоту витка резьбы (на длину вертикального ребра) любым удобным способом. Я предпочитаю это делать с помощью F12.

4.2 Поворачиваем наш объект слева-направо и опять выделяем вертикальные ребра.

Их нужно поднять по оси Z на 4/5 высоты витка. Следующие на 3/5. И так далее… Последние ребра остаются на своем месте.
Именно по этому мы начали моделирование с шестигранного «цилиндра» - на 5 делить очень удобно)
4.3 В результате получается такая заготовка:
Вниз "торчит" последний столбец ребер, который мы не никуда перемещали.
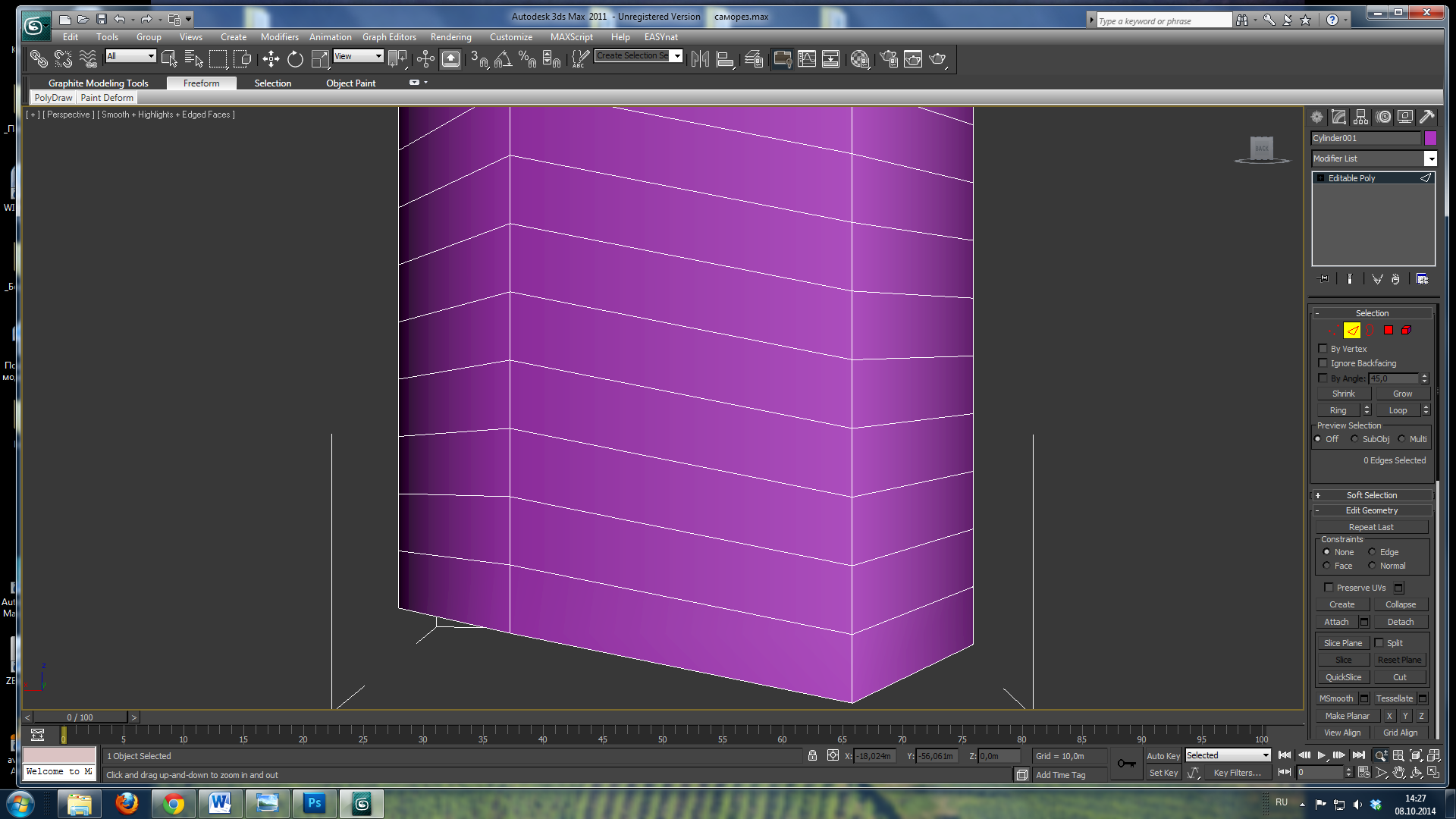
4.4 Теперь переходим в режим редактирования вертексов, Cut-ом «прорезаем» новые ребра, соединяя вертексы «первого» и «шестого» ребер (чем, собственно, и создаем спираль)!
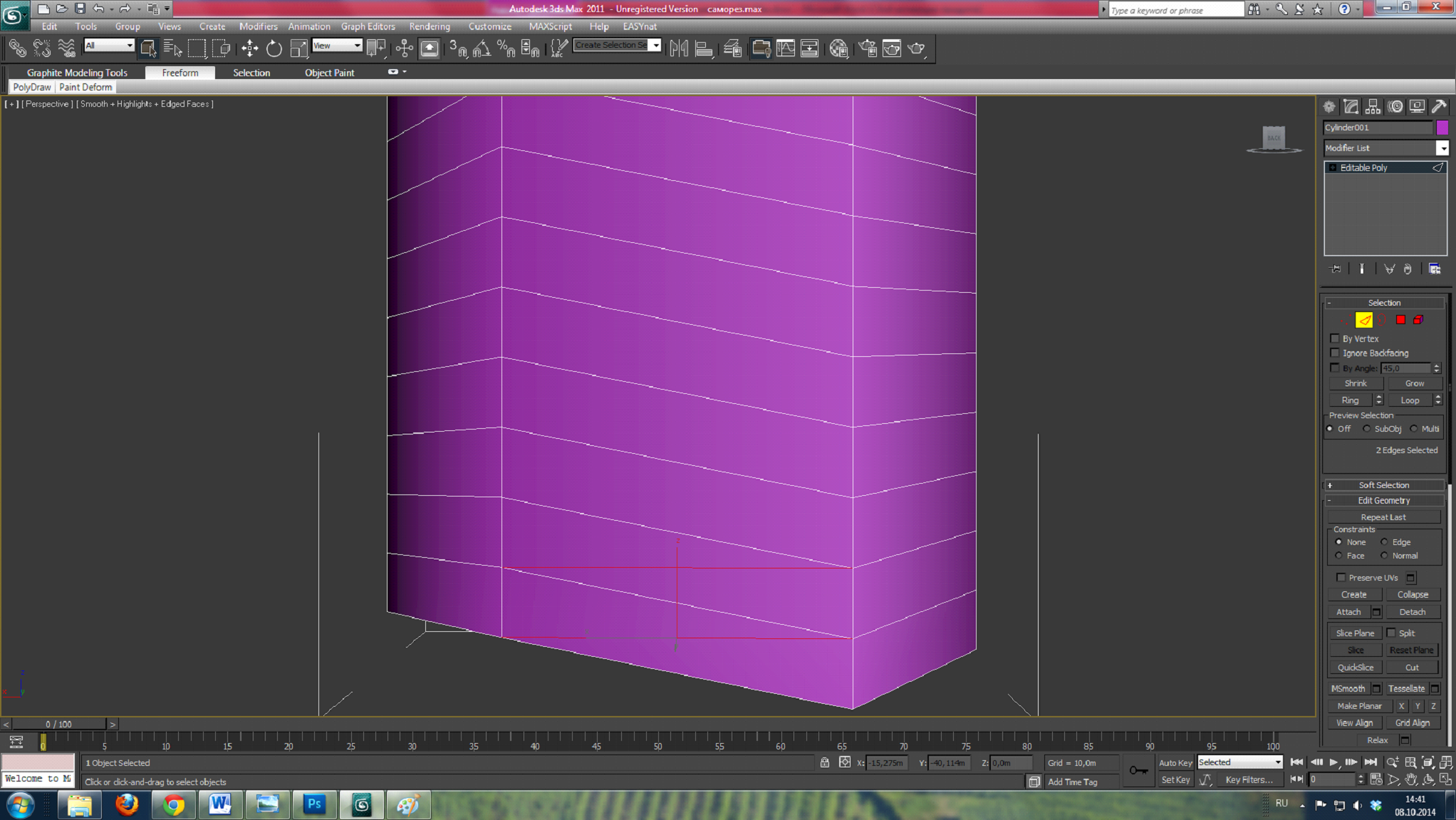
4.5 Создав все «новые» ребра, выделяем «старые» и аккуратно, BackSpace – ом, их удаляем.

4.6 Спираль – основа для резьбы – готова!

5. В качестве проверки, выделим одно из вертикальных ребер и нажмем Alt+R. Должны выделиться ВСЕ остальные.
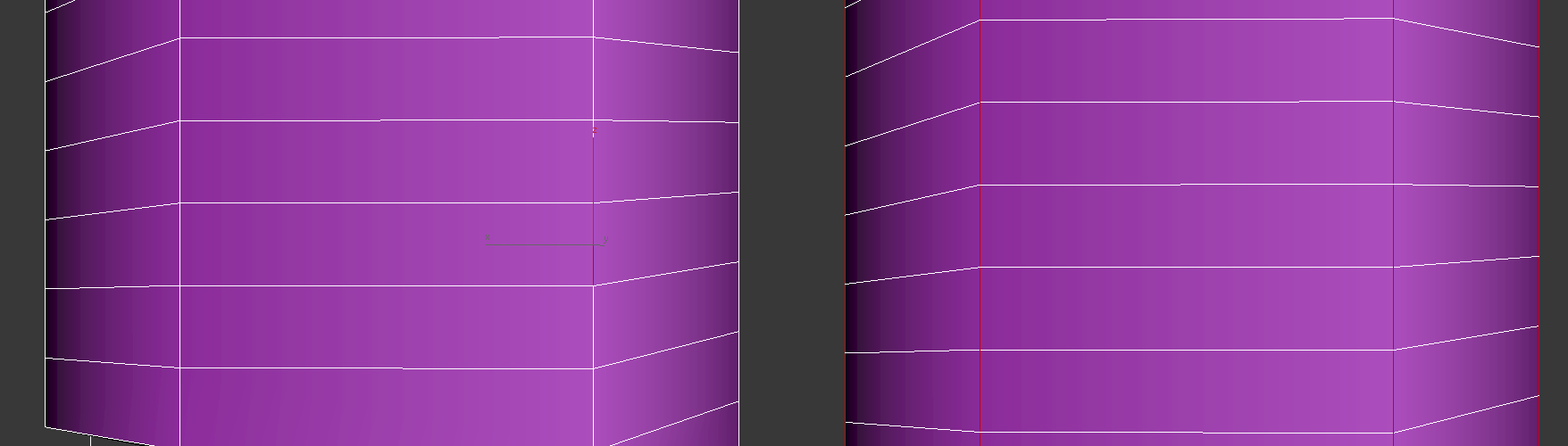
Теперь Connect-ом соединяем все ребра, создавая основу для «канавки» резьбы.

И, с помощью инструмента масштабирования, «прорезаем» резьбу на нужную нам глубину.

6. Основная работа сделана - ура!
Осталось несколько «косметических» штрихов.
Выделим на основании винта горизонтальные ребра, находящиеся под «шляпкой» и перед резьбой. Применим инструмент Chamfer и в режиме редактирования вертексов, с помощью Target Weld и Collapse, уберем лишние вершины.

Аналогичную операцию проведем и с и ребрами, образующими «острие» резьбы.
К полученной заготовке винта уже можно применить модификатор Turbo Smooth или любой другой модификатор сглаживания «по вкусу».

Вот и все.
Моделирование винта закончено. При желании его можно еще немного доработать напильником – добавить шлиц для отвертки. Можно, используя резьбу винта, сделать соответствующую гайку. И тогда, если на полученную модель наложить простейший материал, у нас получится вполне приемлемый результат))
